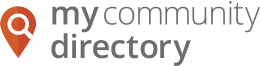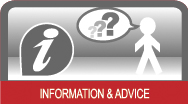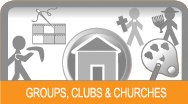You do not currently have any directions displayed on your map.
To get directions to a location you need to click on a marker on the map and then choose the mode of transport button.
Location
You can set your location on the map a number of ways:
- type in your address in the top field
- click anywhere on the map and choose Set As My Location
- click on a marker and then choose Set As My Location
- click on the cross-hairs button at the top left to let the browser estimate your location
To set the distance to search from your location drag the slider to required distance and the map will refresh with your current selections
Default Location
By default when you open this page your browser will ask for permission to locate you. If you approve this request it will continue to locate you upon each subsequent visit. Consult your browser's documentation as to how to turn this feature off.
To set an address to use as your default click on the Settings cog button at the top left. From there you will be able to choose an address to use as your default address for each visit to this page.
Services
The Services panel allows you to select which services to display on the map. When the markers are placed on the map you can then click on a marker to find out more information about the services provided at that location. To view the directory listing for a service you can click on the service name in the top of the info bubble and the listing will open in a new tab of your browser. To return to Explore My Community just close that tab.
Point Of Interest
The Points Of Interest panel shows you the collections of Open Data we have sourced for you. These sets of data are provided by the regional bodies in order to give you an insight to the services provided to you by them.
The directions can be printed by clicking on the Print button. The directions and the details of the selected location will then be printed out for you.